갤럭시 스마트폰을 사용하다 보면 화면녹화 기능이 필요할 때가 많아요. 게임 플레이를 녹화해서 친구들과 공유하거나, 중요한 온라인 강의를 다시 보고 싶을 때, 혹은 앱 사용법을 설명하기 위해 화면녹화를 활용할 수 있죠. 하지만 이 기능을 처음 사용하는 분들에게는 다소 생소하게 느껴질 수도 있어요. 그래서 오늘은 갤럭시 스마트폰에서 화면녹화를 설정하고 활용하는 방법을 아주 자세히 알려드릴게요. 초보자도 쉽게 따라 할 수 있도록 단계별로 설명하니, 끝까지 읽어보세요!

1. 화면녹화 가능한 기기인지 확인하기
갤럭시 스마트폰의 화면녹화 기능은 One UI 2.0 이상 버전에서 기본적으로 제공돼요. 그렇기 때문에 먼저 자신의 스마트폰이 이 기능을 지원하는지 확인하는 것이 중요해요. 확인 방법은 아래와 같아요.
- 설정 앱 열기
스마트폰의 설정 앱을 열고, "휴대전화 정보" 항목으로 들어가세요. - 소프트웨어 정보 확인
"소프트웨어 정보"를 클릭하면 One UI 버전이 표시돼요. 여기에서 One UI 2.0 이상인지 확인하세요.
예를 들어, One UI 5.0, 4.1, 3.0 등이라면 화면녹화 기능을 사용할 수 있어요. - 지원되지 않는 경우 대안 찾기
만약 One UI 2.0 미만이라면 기본 화면녹화 기능이 없을 수 있어요. 이럴 경우, 구글 플레이스토어에서 "화면녹화 앱"을 다운로드하면 비슷한 기능을 사용할 수 있답니다.
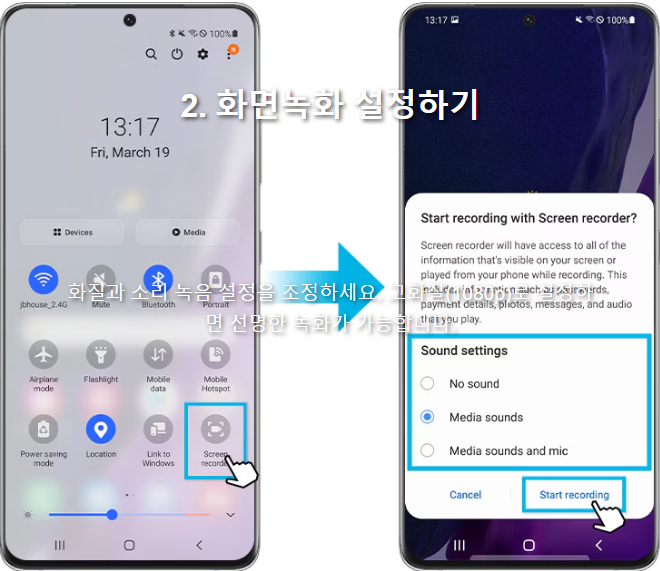
2. 화면녹화 시작 전, 설정을 먼저 조정해요
화면녹화를 시작하기 전에 몇 가지 설정을 조정하면 더 나은 결과물을 얻을 수 있어요. 영상 화질이나 소리 녹음 여부 등을 미리 설정해두면 녹화 후 편집할 필요 없이 바로 사용할 수 있답니다.
(1) 화질 설정
화질은 화면녹화의 가장 중요한 요소 중 하나예요. 고화질로 녹화하면 영상이 선명하지만, 파일 크기가 커질 수 있어요. 반대로 저화질로 녹화하면 용량은 적지만 화질이 떨어질 수 있죠.
- 1080p (고화질): 프레젠테이션이나 게임 플레이 녹화에 적합해요.
- 720p (표준 화질): 저장 공간이 부족하거나, 간단한 영상을 녹화할 때 추천해요.
(2) 소리 녹음 설정
화면녹화 시 소리 녹음을 활성화할지, 비활성화할지 선택할 수 있어요.
- 내부 소리만 녹음: 게임 소리나 앱 소리만 녹음하고 싶을 때 사용해요.
- 마이크 소리 추가: 자신의 목소리를 녹음하고 싶을 때 유용해요. 예를 들어, 강의를 설명하거나 게임 플레이를 해설할 때 적합하죠.
(3) 터치 표시 활성화
화면녹화 중 손가락 터치가 보이게 하려면 터치 표시 옵션을 활성화하세요. 이 기능은 특히 앱 사용법을 설명하거나 튜토리얼 영상을 만들 때 유용해요.
설정 방법:
- 설정 앱을 열고 "유용한 기능" 또는 "고급 기능" 항목으로 들어가세요.
- 여기에서 "화면녹화 설정"을 찾아 들어가면 화질, 소리, 터치 표시 등을 조정할 수 있어요.
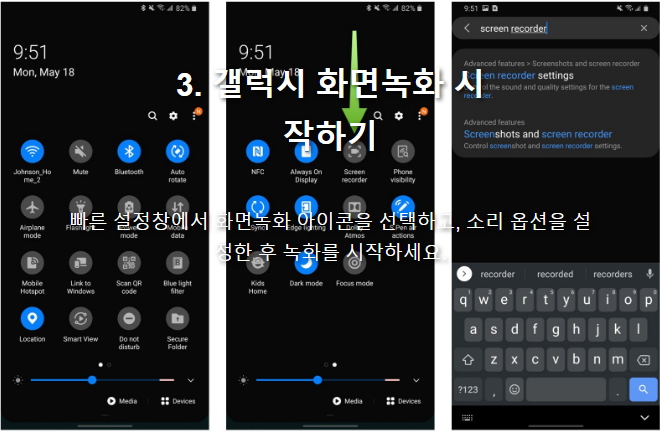
3. 갤럭시 화면녹화 시작하기
이제 본격적으로 화면녹화를 시작해볼게요. 설정을 마쳤다면 아래 단계를 따라주세요.
(1) 빠른 설정창에서 화면녹화 아이콘 찾기
- 화면 상단을 아래로 스와이프해서 빠른 설정창을 열어주세요.
- 여기에서 "화면녹화" 아이콘을 찾아 클릭하세요.
- 만약 보이지 않는다면, 우측 상단의 점 세 개를 눌러 "버튼 순서 편집"에서 화면녹화 아이콘을 추가하세요.
(2) 녹화 시작
- 화면녹화 아이콘을 클릭하면, 녹화 시작 전 팝업창이 뜰 거예요.
- 소리 녹음 옵션(내부 소리, 마이크 소리 등)을 선택하고 "시작"을 눌러주세요.
- 화면 상단에 타이머가 표시되면서 녹화가 시작됩니다.
(3) 녹화 종료
녹화를 마치고 싶다면, 화면 상단의 상태바를 아래로 내려 "정지 아이콘"을 눌러주세요.
녹화된 영상은 갤러리 앱 또는 "내 파일" 앱에서 확인할 수 있어요.
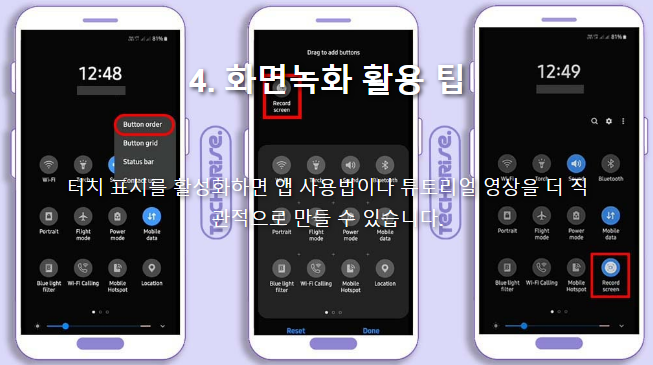
4. 화면녹화 활용 꿀팁
화면녹화 기능은 다양한 상황에서 유용하게 활용할 수 있어요. 아래 몇 가지 활용 방법을 소개할게요.
(1) 게임 플레이 영상 녹화
게임에서 멋진 플레이를 기록하고 싶을 때 화면녹화를 활용해보세요. 녹화한 영상을 친구들과 공유하거나, 유튜브에 업로드할 수도 있어요.
- 팁: 고화질(1080p)로 녹화하면 더욱 멋진 영상을 만들 수 있어요.
(2) 온라인 강의 복습
중요한 강의를 놓쳤거나 다시 보고 싶을 때 화면녹화로 저장해두세요.
- 팁: 마이크를 켜서 자신의 설명을 추가하면 더욱 효과적인 복습 자료를 만들 수 있어요.
(3) 문제 해결 영상 제작
가족이나 친구가 스마트폰 문제로 도움을 요청할 때, 화면녹화를 활용해 해결 방법을 영상으로 보여주세요.
- 팁: 터치 표시를 활성화하면 더 직관적으로 설명할 수 있어요.
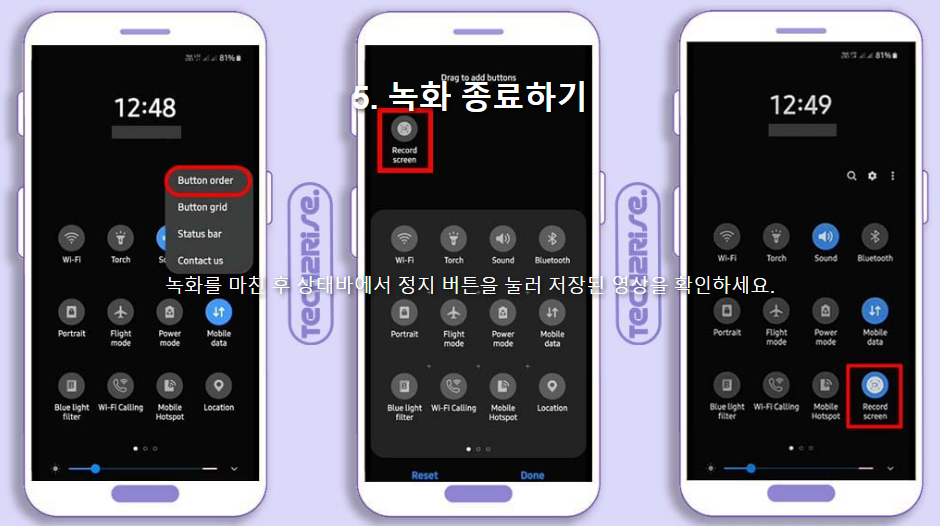
5. 자주 묻는 질문 (FAQ)
Q1. 녹화 중 알림이 뜨면 어떻게 하나요?
A. 화면녹화 중 알림이 뜨면 영상에 그대로 녹화될 수 있어요. 녹화 전에 "방해 금지 모드"를 활성화하면 알림을 차단할 수 있답니다.
Q2. 녹화된 영상의 용량이 너무 커요.
A. 영상 화질을 720p로 낮추거나, 녹화 시간을 줄여보세요.
Q3. 화면녹화 아이콘이 보이지 않아요.
A. One UI 버전이 2.0 미만이거나, 빠른 설정창에서 아이콘이 비활성화된 경우일 수 있어요. 설정에서 아이콘을 추가하거나, 별도의 앱을 사용해보세요.
6. 마무리하며
갤럭시 스마트폰의 화면녹화 기능은 정말 다양한 상황에서 유용하게 활용할 수 있어요. 특히, 복잡한 설정 없이 간단히 사용 가능하다는 점이 큰 장점이에요. 오늘 알려드린 방법을 참고해서 화면녹화를 활용해보세요. 처음에는 조금 낯설 수 있지만, 몇 번만 해보면 금방 익숙해질 거예요.
아래 링크는 삼성 공식 사이트에서 제공하는 화면녹화 활성화 및 설정 방법 입니다.
궁금한 점이 있다면 언제든 댓글로 남겨주세요. 여러분의 질문에 친절히 답변해드릴게요.
추천글 더보기
2024.12.21 - [IT 가전 리뷰] - 제미나이 라이브(Gemini Live): 한국어 AI 어시스턴트가 선사하는 새로운 대화 경험
2024.12.19 - [IT 가전 리뷰] - 노트북 와이파이 연결 안됨? 공유기 설정부터 해결 방법 FAQ 까지
2024.12.17 - [IT 가전 리뷰] - 무료 클라우드 서비스 추천 2025년 최신 가이드 활용 팁
'IT 가전 리뷰' 카테고리의 다른 글
| 갤럭시 A15 자급제, 이 가격에 이런 성능? 믿을 수 없는 실속형 스마트폰! (2) | 2024.12.30 |
|---|---|
| 가성비와 성능을 모두 잡은 갤럭시 A23 공기계, 이 가격에 가능할까? (1) | 2024.12.30 |
| 제미나이 라이브(Gemini Live): 한국어 AI 어시스턴트가 선사하는 새로운 대화 경험 (2) | 2024.12.21 |
| 노트북 와이파이 연결 안됨? 공유기 설정부터 해결 방법 FAQ 까지 (2) | 2024.12.19 |
| 무료 클라우드 서비스 추천 2025년 최신 가이드 활용 팁 (3) | 2024.12.17 |



